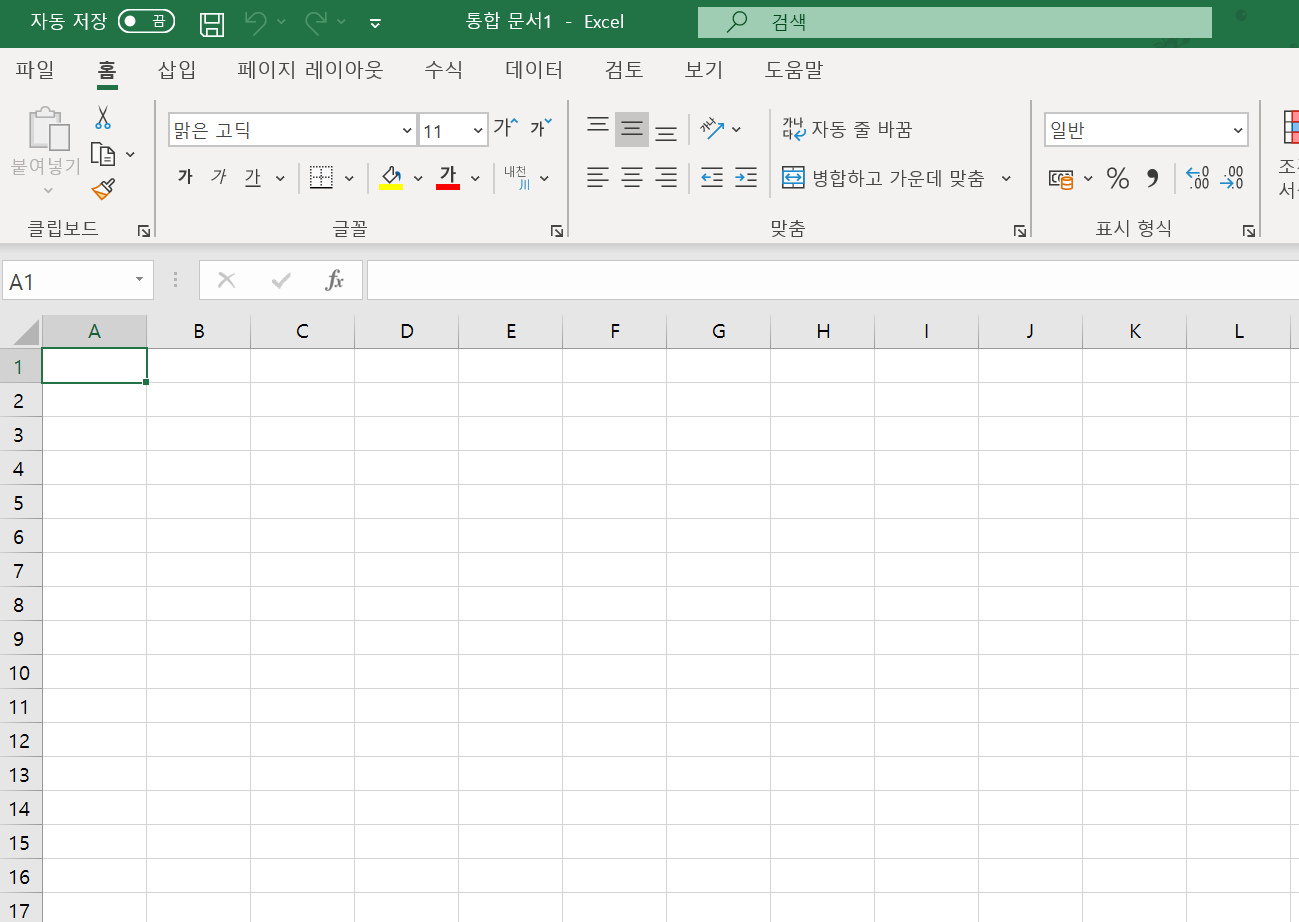엑셀 숫자를 표기하는 방법을 살펴보겠습니다..! 그냥 문서작성을 하게 되면 다음과 같은 결과가 나오게 되죠..! 콩나물의 금액은 우리가 문서를 작성하기에 적절한 표기방법같지만 나머지는 공적인 문서에 작성하기에는 좀 수정이 필요해 보이는 상황입니다. 1. 우선 적용이 필요한 영역에 드래그를 합니다. 2. 홈탭에 있는 쉼표스타일을 눌러줍니다. 3. 다음과 같은 결과를 얻을 수 있습니다. 4. 그런데 쉼표 스타일이 안먹을때가 있습니다. 그럴때는..! 해당 칸이 '숫자'로 인식되지 않아서 인데요. 해결방법은 해당 칸의 속성을 '숫자'로 속성을 바꿔주는 것입니다. 다음에도 유익한 정보로 공유하도록 하겠습니다. 오늘도 읽어주셔서 감사합니다. :-)